Mac Finderで同じ階層のフォルダを別ウィンドウで表示させる方法

このとき、新しいウィンドウは、どのフォルダが開かれた状態になればうれしいでしょうか?
Macでは、メニューから「ファイル」⇒「新規Finderウィンドウ」、や、ショートカット「command + N」でウィンドウを開くと、「書類」や「デスクトップ」等の固定のフォルダ(環境設定で変更可能)が開かれますが、個人的には、結構不便に感じます。
例えばファイルを移動するとき、移動元と移動したい先のフォルダが近く(一つ上の階層とか)、いま開いているフォルダを基準に新しいウィンドウを開きたいことのほうが、実は多くないでしょうか。
ということで、今回は、いま開いているフォルダと同じフォルダを新しいウィンドウで開く方法を2つご紹介します。
やりたいことは、こんな感じ。

目次
「control」を押しながらメニューの「ファイル」⇒「新規ウィンドウで開く」
通常、メニューの「ファイル」をクリックすると「開く」と表示される箇所が、「control」を押しながらクリックすると「新規ウィンドウで開く」という表示に変わります。
ショートカット
上記のショートカットです。「control」+「command」+「O」 少し覚えづらいのが、通常のウィンドウを開く「command」+「N」に「control」を追加、というのではなく、「control」と「command」と「O」(オー)です。
自分の場合、左小指⇒「control」、左親指⇒「command」を押しながら、右人差し指で「O」、という感じです。
注意点
実は、フォルダを選択している状態で「新規ウィンドウで開く」を行うと、今回やりたいことと少し挙動が異なります。例えば、フォルダが選択されている状態で「新規ウィンドウで開く」をクリックすると、選択されているフォルダ内のものが新しいウィンドウで表示されます。

「command」を押しながらパスバーをダブルクリック
Finderの下部に、「パスバー」を開いている場合、「command」キーを押しながら開きたいフォルダをダブルクリックすると、そのフォルダが新しいウィンドウで開きます。マウスを使う必要がありますが、一つ上位のフォルダを一発で開いたり、柔軟性が増しますので、これを覚えるだけでも十分かもしれません。
「パスバー」の表示方法
Finderの「表示」⇒「パスバーを表示」

まとめ
2つめの「command」を押しながらパスバーをダブルクリック、は使えると思いますので、ぜひ覚えてご活用ください。ちなみにWindowsでは、エクスプローラーで新しくウィンドウを開くと、(今回のテーマの)いま開いているフォルダと同じフォルダで新しくウィンドウが表示されます。
ショートカットも「control」+「N」で済みます。
この点は、ぜひMacもデフォルトで同じようにしてもらいたいです。。

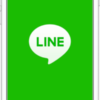


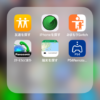
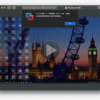

ディスカッション
コメント一覧
まだ、コメントがありません