Mac メニューバーとDockを非表示にして、作業領域を稼ごう!

このメニューバーとDockは、自動的に非表示になるように設定ができますので、その設定方法をご紹介します。
特にDockは常に表示していると、表示領域の縦幅をかなり取られてしまいますので、ぜひ設定してみてください。
目次
作業領域の差はどれぐらい?
メニューバーとDockを表示した状態でブラウザを表示した場合。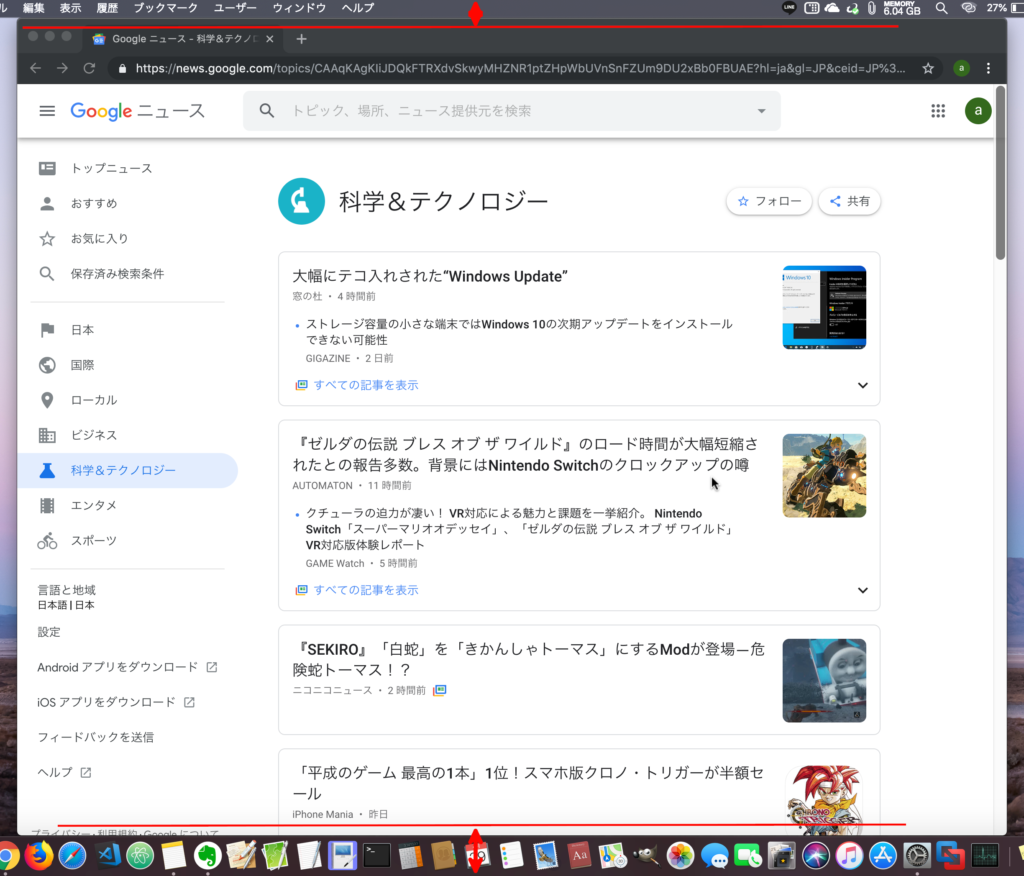
メニューバーとDockを非表示にした状態でブラウザを表示した場合。
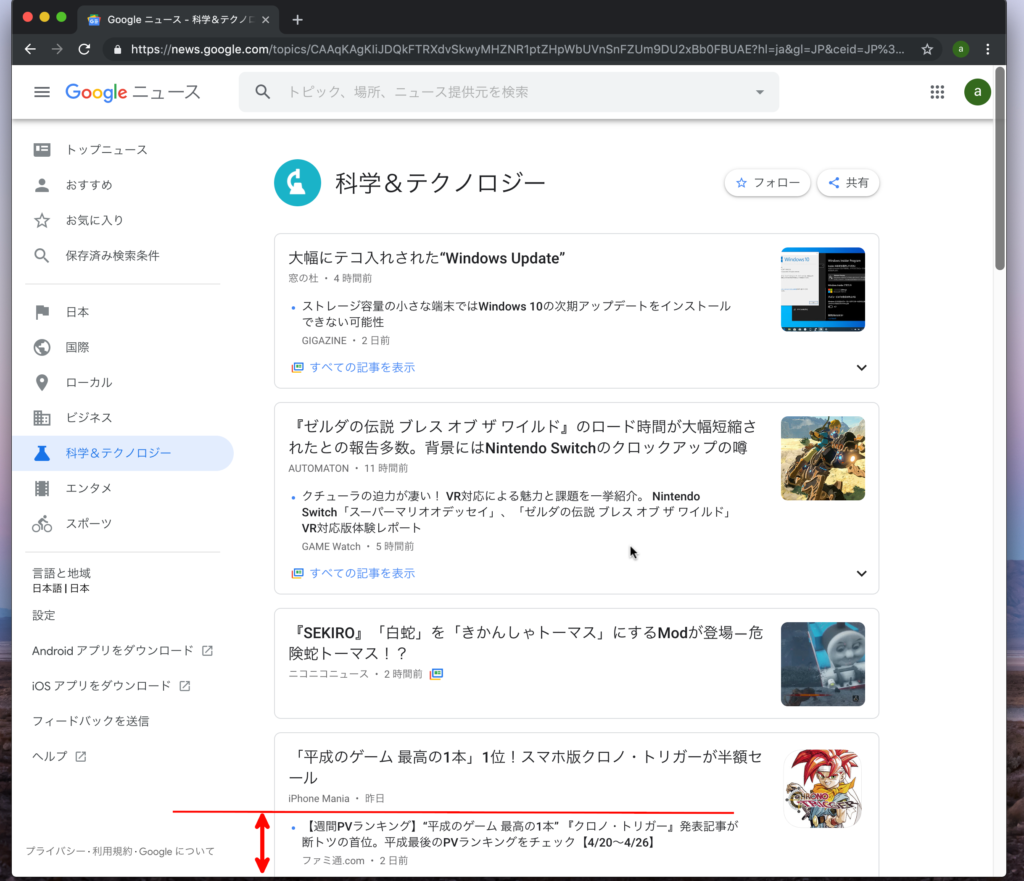
概ね3行分ぐらい画面が広く見えるようになりました。
実際には結構広くなったと実感できると思います。
「メニューバー」を自動的に非表示に設定する
「システム環境設定」を開きます。
「一般」をクリック。
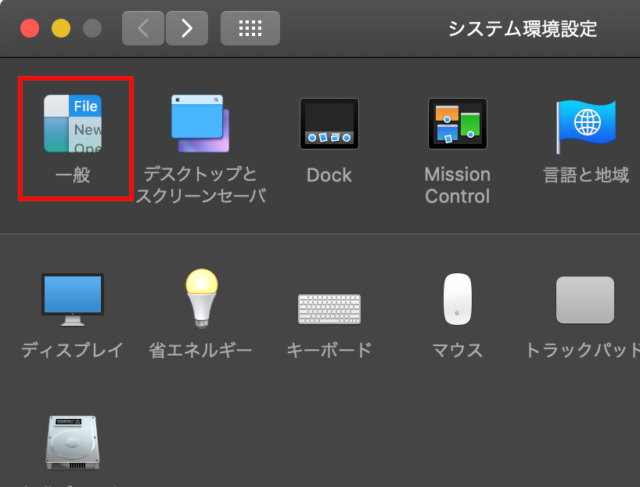
「メニューバーを自動的に表示/非表示」をチェック。
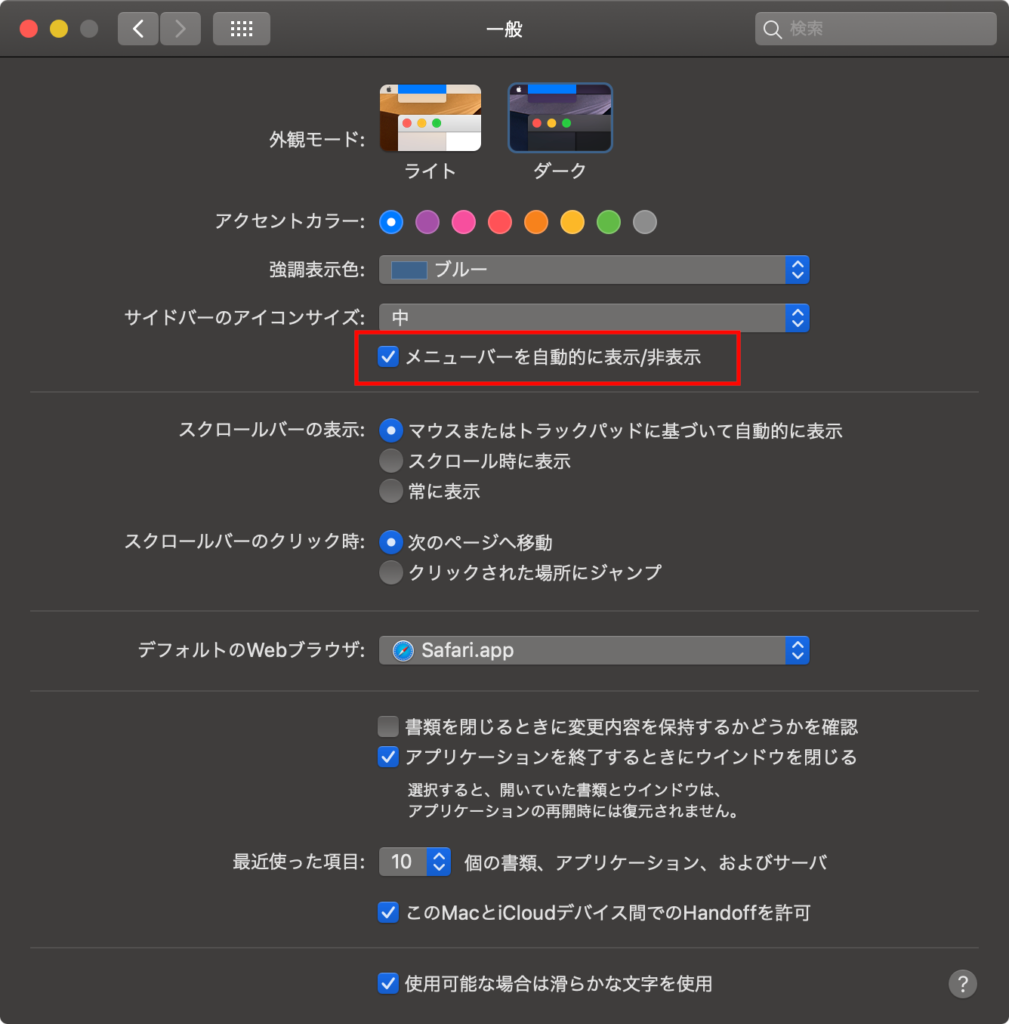
自動的にメニューバーが隠れるようになります。
マウスカーソルと上部に持っていくとメニューバーが表示されます。
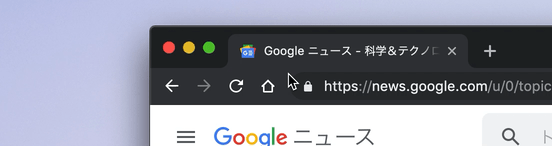
「Dock」を自動的に非表示に設定する
同じく「システム環境設定」から「Dock」をクリックします。
「Dockを自動的に表示/非表示」をチェック。
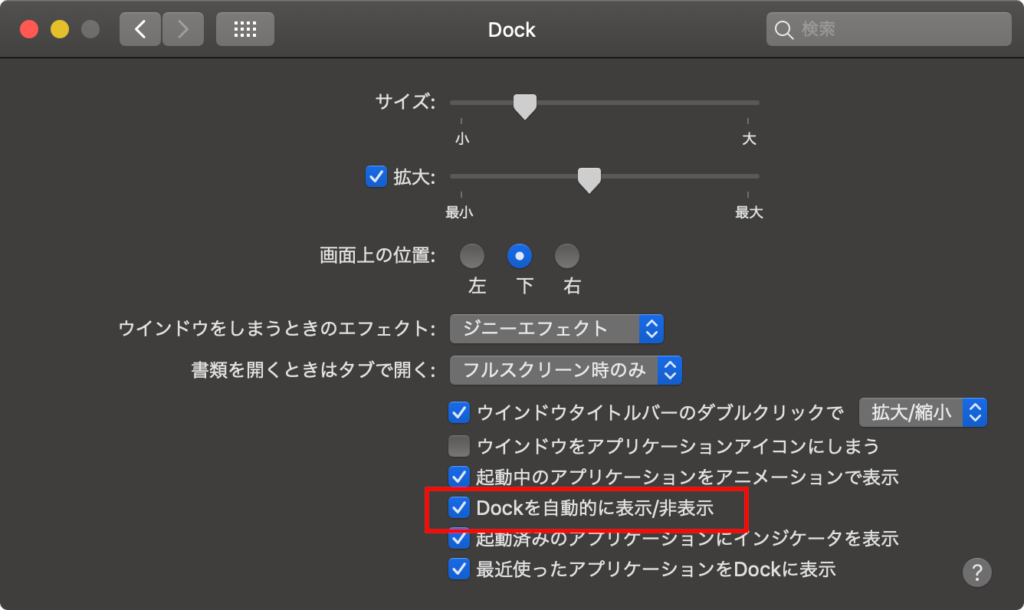
自動的にメニューバーが隠れるようになります。
マウスカーソルと下部に持っていくとDockが表示されます。
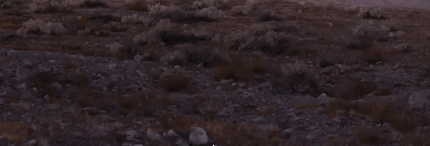
「Dock」の「自動的に非表示」設定はDockからでも可能
Dock上のゴミ箱の左隣辺りで右クリックし、「”自動的に非表示”をオンにする」からでも設定可能です。まとめ
27インチのiMacなどの場合は表示領域が大きいので不要かもしれませんが、Macbookでは縦幅が少ないので、この自動非表示に慣れて表示領域の確保はオススメです。ただ「メニューバー」の方は、常に表示されている方が、メニューの内容でいまアクティブなアプリがパッと見わかったりするので、非表示にしないほうがやっぱ使い勝手が良いという結論に至るかもしれません。
「Dock」はすぐに慣れますので、ぜひ自動で非表示の設定をお試しください。
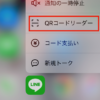

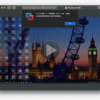
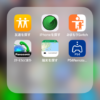



ディスカッション
コメント一覧
まだ、コメントがありません